
|
 |
 |
 |
|
|
 |
.{ Zur Dokumentenliste zurückkehren }
|
 |
 |
|
|
 |
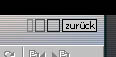
|
Die .:| liliks |:. Oberfläche stellt hier die Möglichkeit zur Verfügung, direkt wieder
zu der Ansicht zurückzukehren, von der aus Sie mit einem Klick auf "Datei ansehen, drucken"
den Acrobat Reader® gestartet haben. Dies macht es besonders einfach, zum letzten Schritt
zurückzukehren, zum Beispiel, nachdem Sie die Datei ausgedruckt haben und nun im selben
Lernschritt weiterstöbern möchten.
|
|
 |
 |
 |
 |
 |
 |
 |
|
|
 |
.{ Arbeitsblätter ausdrucken }
|
 |
 |
|
|
 |

|
Das »Drucken« Symbol
öffnet ein weiteres Fenster, in dem für Ihren Drucker weitere Einstellungen wie die Anzahl der
Kopien und eventuell Druckerauflösung gesetzt werden können.
Dieser Dialog entspricht den üblichen Konventionen der Windows-Welt, daher werden wir hier nicht
näher auf den genauen Vorgang eingehen.
|
|
 |
 |
 |
 |
 |
 |
 |
|
|
 |
.{ Arbeitsblätter ansehen }
|
 |
 |
|
|
 |


|
Der Acrobat Reader® stellt zum genaueren Betrachten der Arbeitsmittel
verschiedene Werkzeuge zur Verfügung. Wählen Sie die Lupe um bestimmte Bereiche des
Dokuments durch einfaches Klicken zu vergrößern. Mehrfaches Klicken vergrößert den Zoomfaktor.
Um wieder zur Normalansicht zurückzukehren, halten Sie die STRG oder CTRL Taste gedrückt
und klicken Sie im Dokument.
Die Hand dient zum Bewegen des gerade gezeigten Ausschnitts. Drücken und halten Sie dazu die linke Maustaste und bewegen Sie gleichzeitig die Maus in die
gewünschte Richtung.
|
|
 |
 |
 |
 |
 |
 |
 |
|
|
 |
.{ Arbeitsblätter auf Platte speichern }
|
 |
 |
|
|
 |

|
Mittels nebenstehender Schaltfläche können Sie Dokumente von der CD auf Ihre Festplatte speichern.
Es öffnet sich der von Windows-Software sicher bereits bekannte Speichern.Dialog.
|
|
 |
 |
 |
 |
|
|



